iOSのシミュレータでのピンチイン・ピンチアウト
シミュレーター上でピンチイン・ピンチアウトを行いたい場合は、Altキーを押しながらマウス操作することで可能です。
ただ、画面の中心を起点としての拡大縮小になります。
これを画面の好きな場所で行う事ができます。
シミュレータ画面の左下にある
![]()
のところをタップすると、
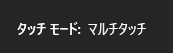
このようにマルチタッチモードになります。
すると画面に
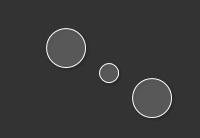
このように、中心を指定してのピンチイン・ピンチアウト操作が行えるようになります。
Ctrl+Tキーでも切り替えができます。
DB Browser for SQLiteからSQLで大量データのINSERTしたが遅い
アプリのアップデート時に、内部で保持するSQLiteのDBを作り直す方法
アプリでSQLiteを使用しており、dbファイルはLibraryフォルダ配下に格納しています。
アプリ起動時にdbファイルをチェックし、ファイルが存在しなければdbファイル作成とテーブルのCreate実行をしています。
アプリ起動時にdbファイルが存在すれば、テーブル・データをそのまま使います。
ただ、アプリをアップデートしたときにもdbファイルは残っているので、もし新バージョンでテーブル構成を変更していた場合に、新旧のテーブルに違いがでてしまい、アプリ実行時にSQLエラーになる可能性があります。
この問題を回避する方法を調べた結果、以下のサイトで整理されていました。
sqliteデータベースを利用しているiPhoneアプリのアップデート : iPhoneアプリ開発・Swift・Objective-C勉強まとめ
この中の「user_version pragma」を使う方法を試しました。
DBからSQLでuser_varsionの値(整数値)を参照・設定することができます。
//値を参照 int value = await connection.ExecuteScalarAsync("PRAGMA user_version;"); //値を書き込み await connection.ExecuteAsync(string.Format("PRAGMA user_version = {0};", value))
dbファイルを作成した時に「user_version」にアプリのバージョン(整数値に変換)を格納しておいて、アプリ起動時に「user_version」を取得してバージョンを比較し、古い値であればdbファイルを削除・テーブルCREATEを行うようにしました。
iPadの実機からログを取り出す方法
開発しているアプリは、デバッグ用ログをLibraryフォルダの中に出力しています。
不具合の調査時などで実機からログを確認方法についてです。
こちらのサイトを参考にさせてもらいましたが、
アプリ内で使用しているファイルを取り出すことができます。
WindowsのVisualStudioから(Mac経由で)アプリを実機にインストールする方法
前回記事より、mac上でIPAファイルの作成まで行えるようになりました。
Windows上のVisualStudioに同様の設定を行うことで、
いちいちmac上のVisualStudioforMacを使わなくても、
直接iPadにアプリをインストールすることができました。
まず、VisualStudioにAppleの開発者アカウントを登録します。
Apple のアカウント管理 - Xamarin | Microsoft Docs
こちらのサイトを参考に、
手動プロビジョニングの設定方法 -VS2019- | Xamarin.iOS - ITブログ時々なんでもブログ
・macのキーチェーンから配布用の証明書をp12ファイルとして書き出し
・Windows上のVisualStudioにp12ファイルを取り込み
・iOSプロジェクトのバンドル署名に「手動プロビジョニング」を設定
の設定を行います。
リリース対象をiPhoneにして実行すれば、iPadにアプリがインストールされました。
ハマった点
iOSプロジェクトのバンドル署名で、「手動プロビジョニング」の「プロビジョニングファイル」が
リストに何も表示されませんでした。
証明書のインストール画面で、プロビジョニングファイルの「全てのプロファイルをダウンロード」を実行すれば、リストに現れるようになりました。
有償の「Apple Developer Program」で、有効期限が1年のアプリを作成する 2
前回の続きです。
まず、VisualStudio for MacにAppleの開発者アカウントを登録します。
Apple のアカウント管理 - Xamarin | Microsoft Docs
・「info.plist」を表示し、バンドル識別子にAdHoc配布用の識別子を設定します。
・「Bundle Signing Options」ボタンを押して、
「iOSバンドル署名」の「署名ID」「プロビジョニングファイル」を設定します。
・メニューの「ビルド」->「公開のためのアーカイブ」を実行し、あとは画面に沿ってすすめばIPAファイルが作成されます。